
Building a CyberLab: Setting up pfSense VM
- Start Date Sept. 16, 2024
- End Date Sept. 24, 2024
PfSense is an open source router/firewall that we are going to use to protect our virtual environment (virtual machines) from the internet, and therefore avoid external attacks.
The steps to get this set up are the following:
- Download the pfSense software at the link https://www.pfsense.org/download/. Select Download button (Fig. 1).
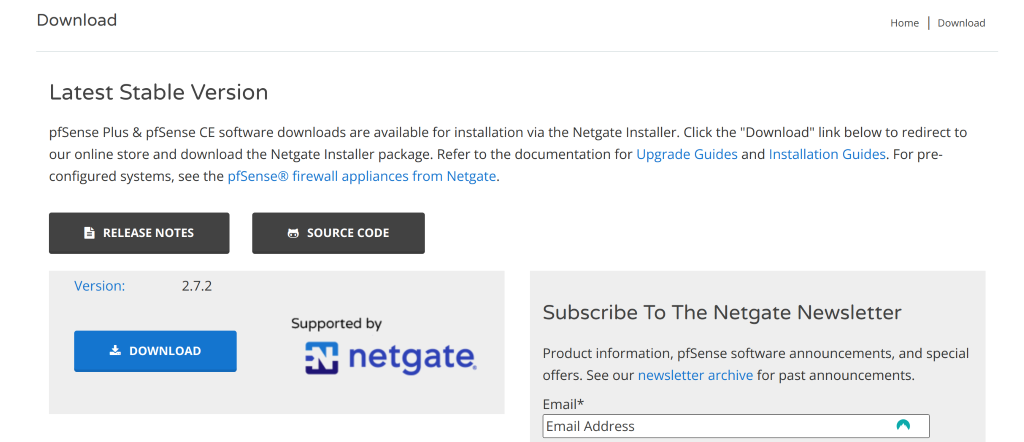
Fig. 1
- For the Installation Image, select AMD64 ISO IPM/Virtual Machine. Click on the Add to Cart button then click Enter Cart button. Checkout by entering your email and password. Create an account if you don’t have one.
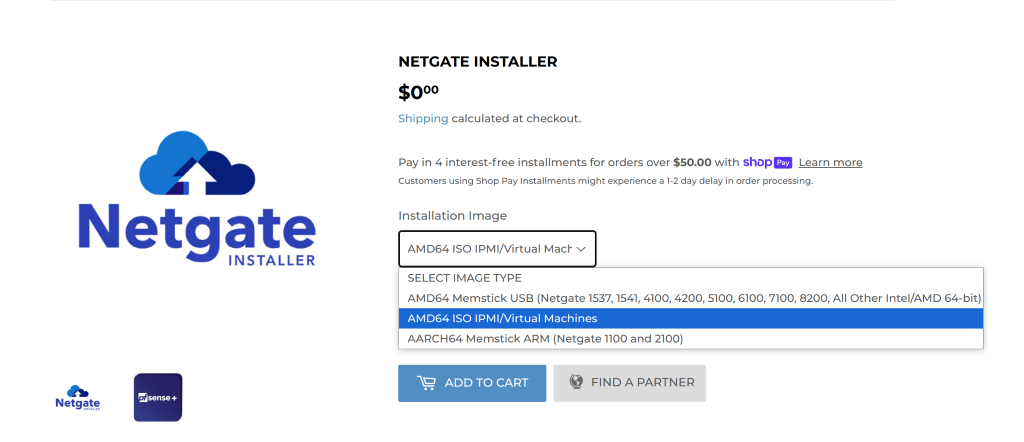
Fig. 2
- Once the checkout is done, you can download the software by selecting the Download button.
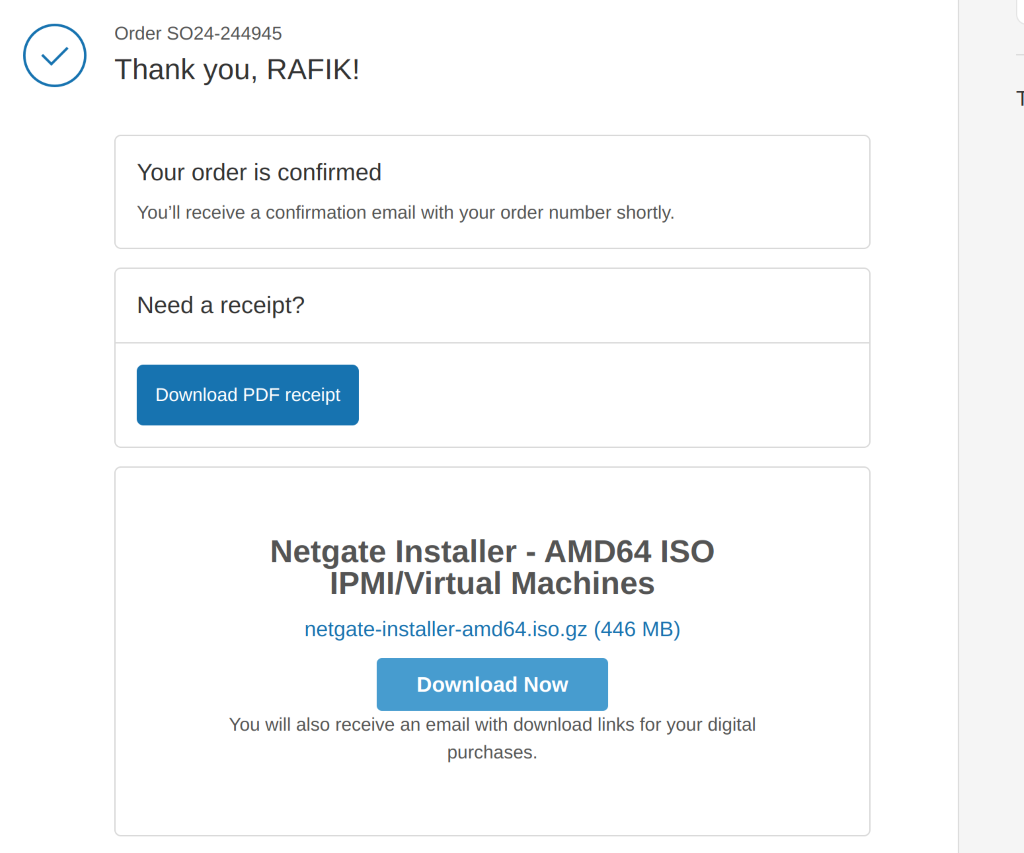
Fig. 3
- Once downloaded, use the gunzip command to unzip the file from your terminal
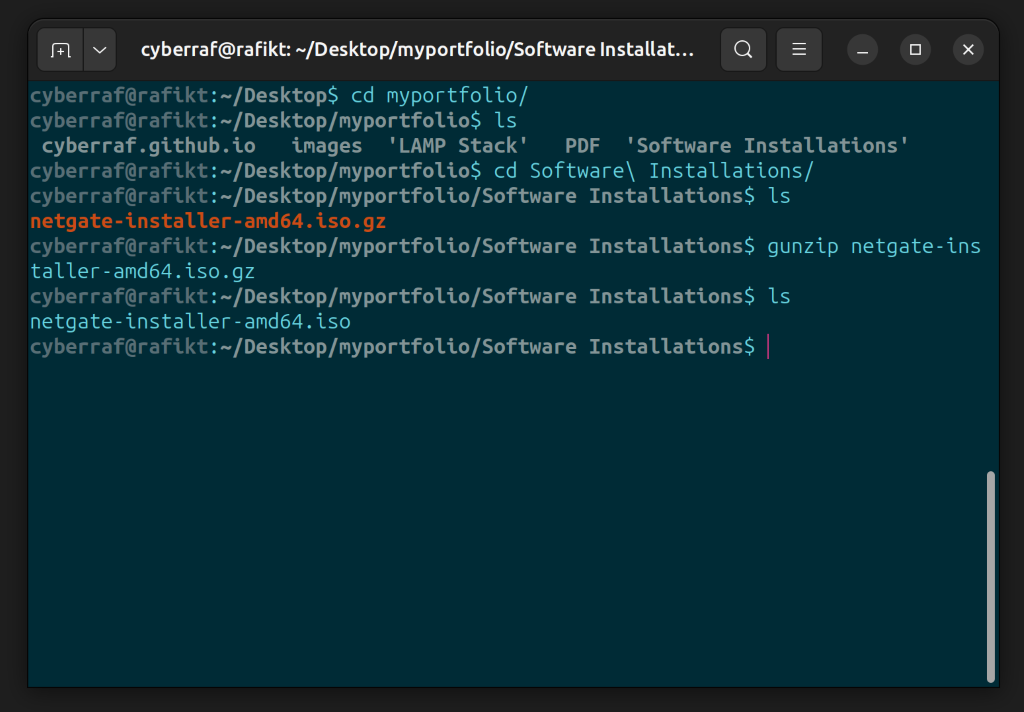
Fig. 4
- Open VirtualBox App and select New button. Enter the information below in Fig. And select the ISO file from the folder in which was unzipped into. Then click Next.
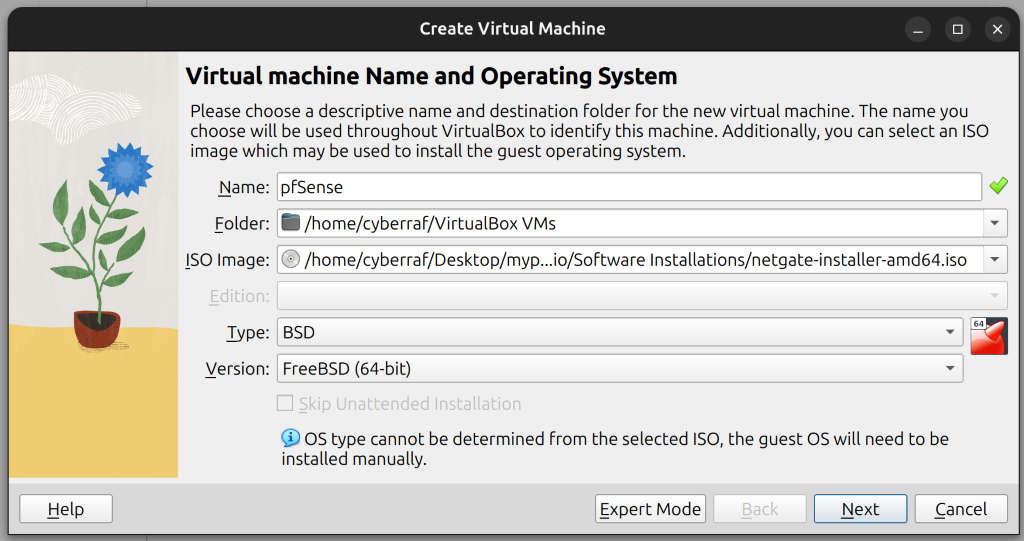
Fig. 5

Fig. 6
- Keep the memory to 1024MB and the CPU to 1CPU then click Next.
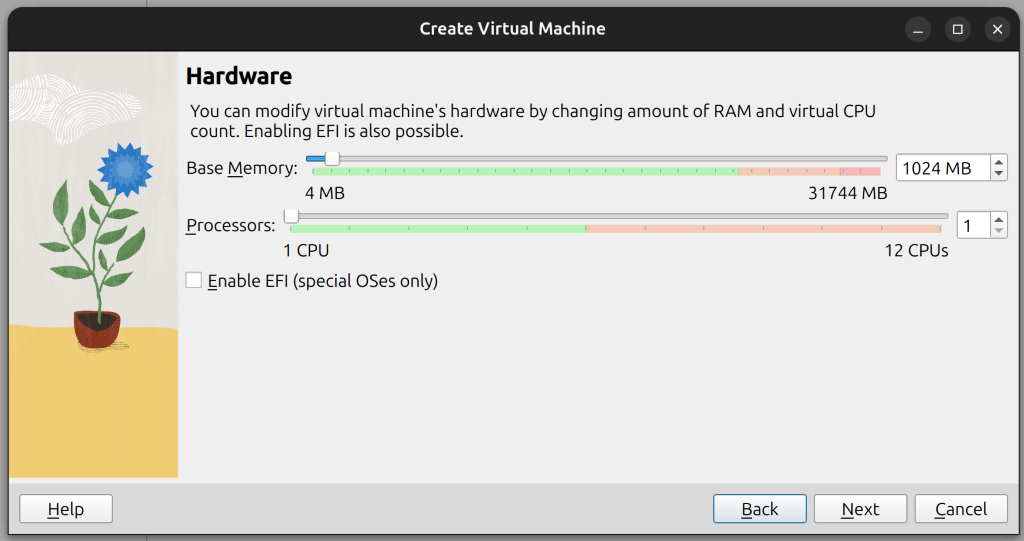
Fig. 7
- Create a Virtual Hard Disk of size 5GB and click Next. Review then click Finish.
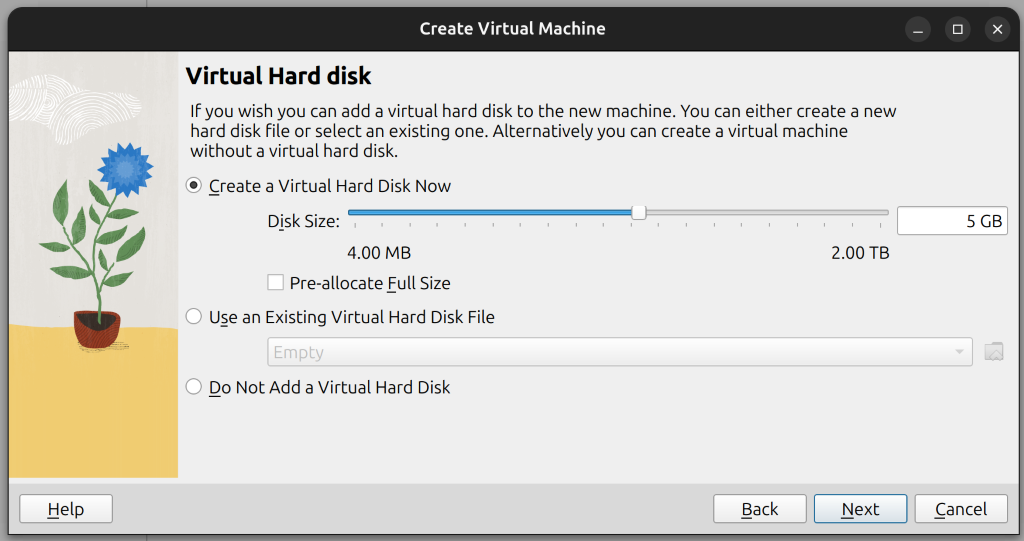
Fig. 8
Before we can add the vulnerable machines, we need to secure/isolate our internal network from the outside to avoid external attackers.
- Right click pfSense VM and select Setting. Click on Network and enable Attached to to Bridged Adapter. As of Name, select the name of your wired/wireless network.
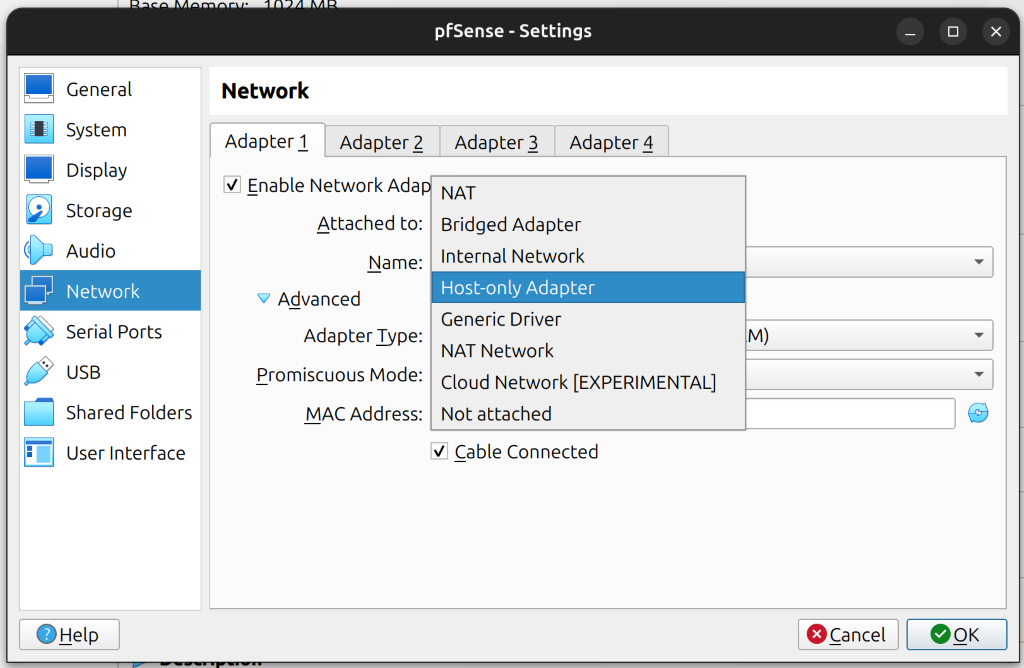
Fig. 9
- In Adapter 2, activate Enable Network Adapter. For Attached to, select Internal Network. For name, enter Internal LAN. Click OK
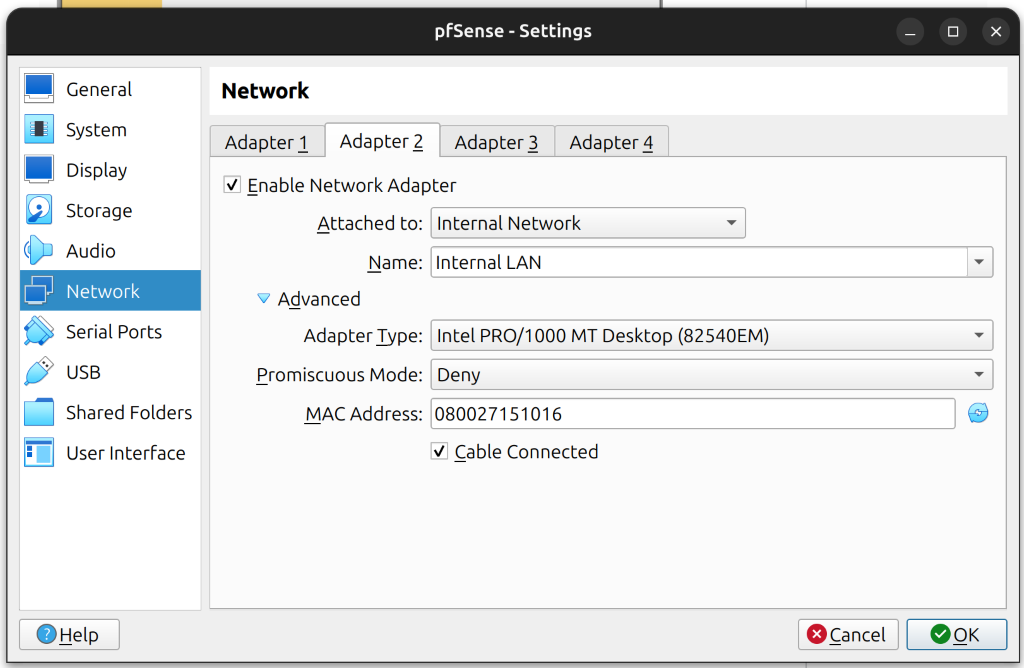
Fig. 10
Now that we have the network set up, we are going to configure pfSense.
- To start, double click on the pfSense VM and click Accept.
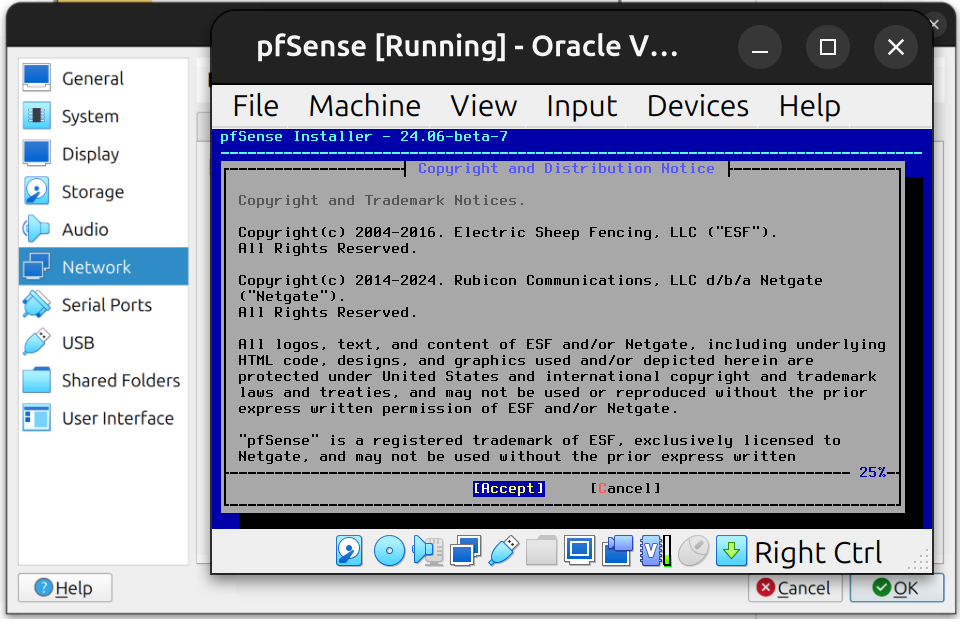
Fig. 11
- Next, select OK for Install | install pfSense. Then OK for continue | Proceed with the Installation
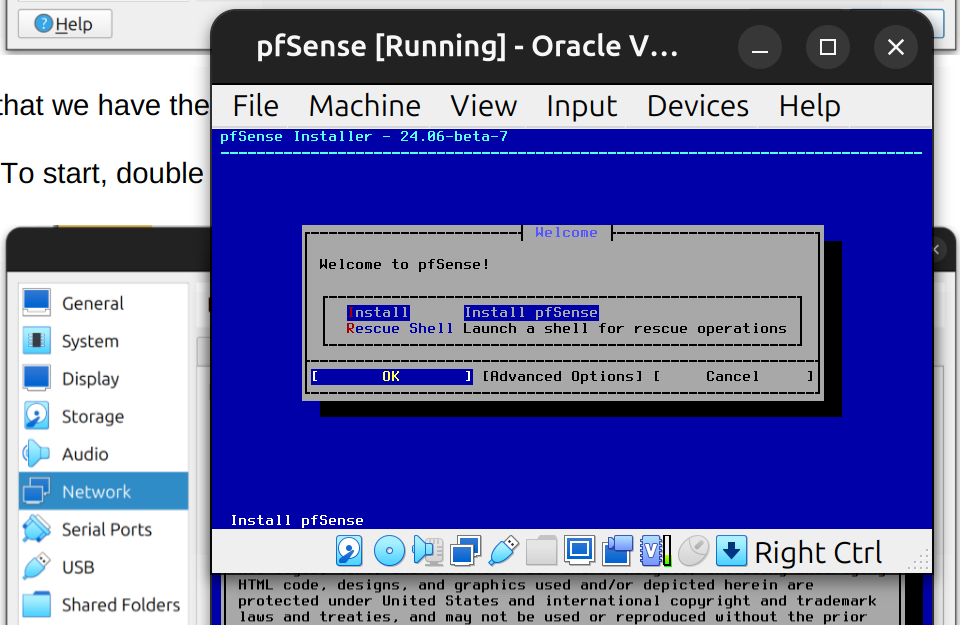
Fig. 12
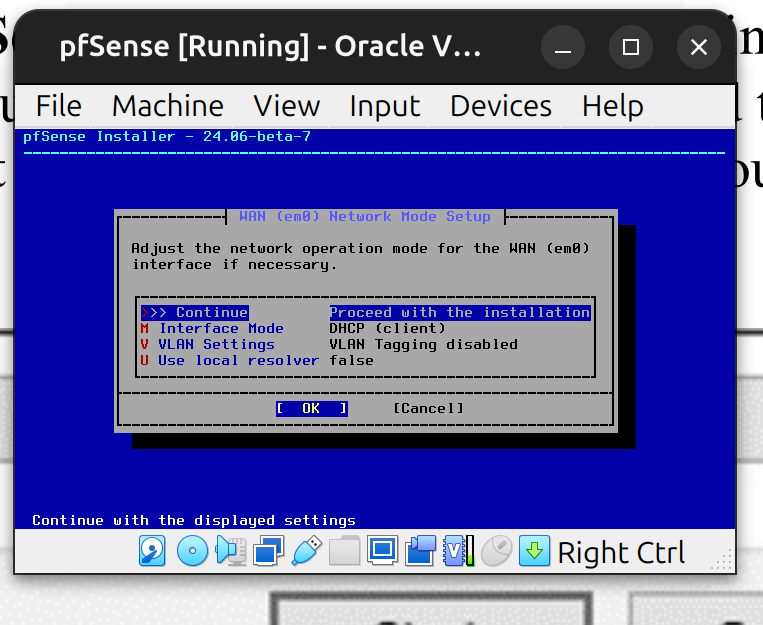
Fig. 13
- Next, select OK for stripe | Stripe – No Redundancy
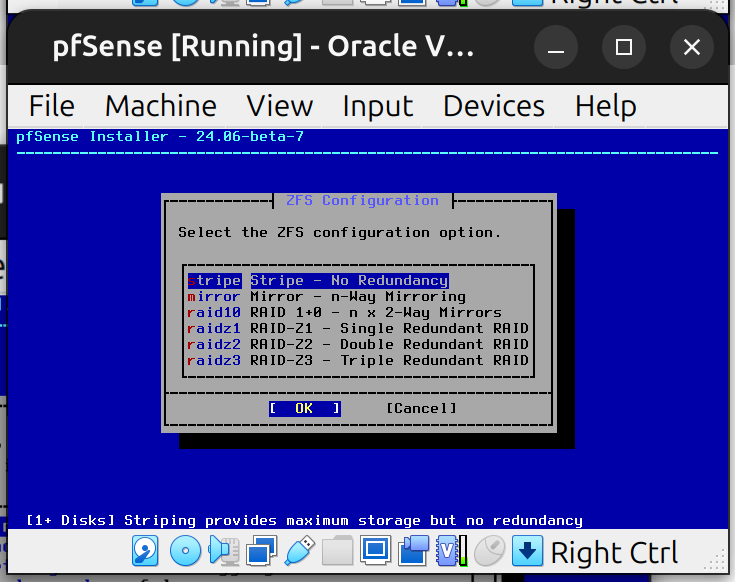
Fig. 14
- Press OK to proceed.
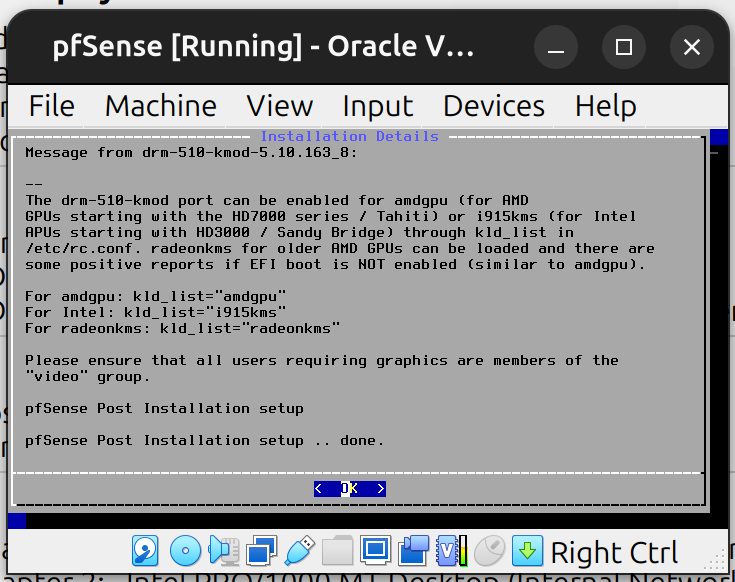
Fig. 15
- Exit out of the pfSense VM. Note: Do not reboot
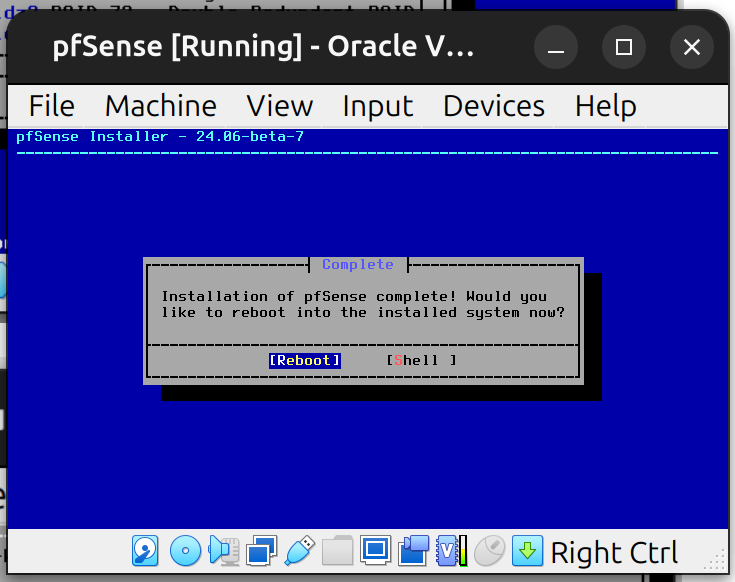
Fig. 16
- Right click on the pfSense VM and select Setting. Select Storage. Right click on the disc and click delete the optical drive. Click Remove.
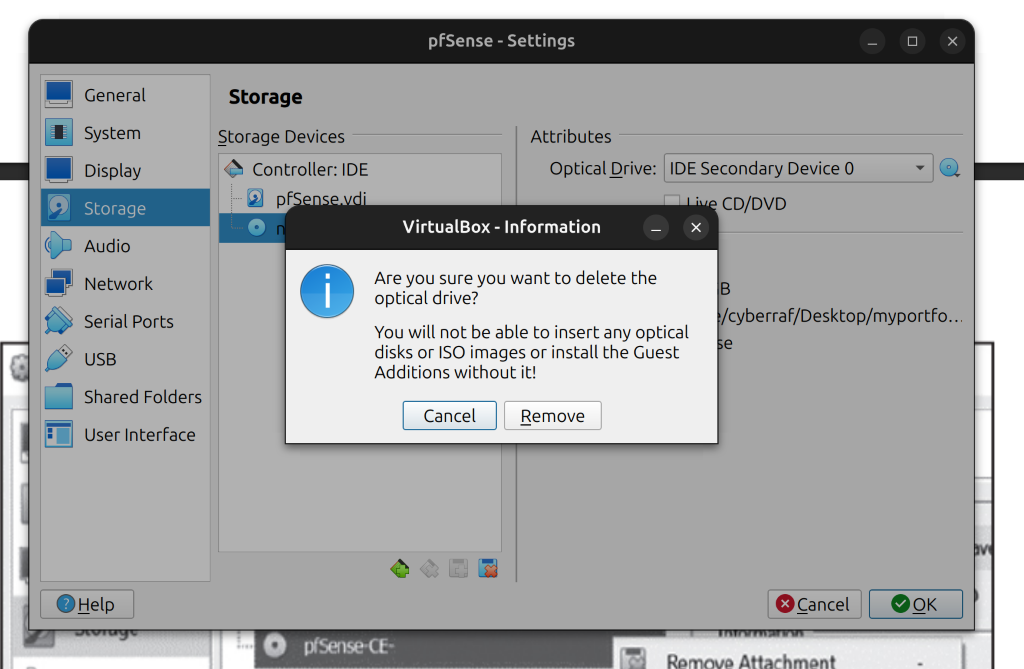
Fig. 17
- Now double click on the pfSense to open it. Your screen should resemble the figure bellow.
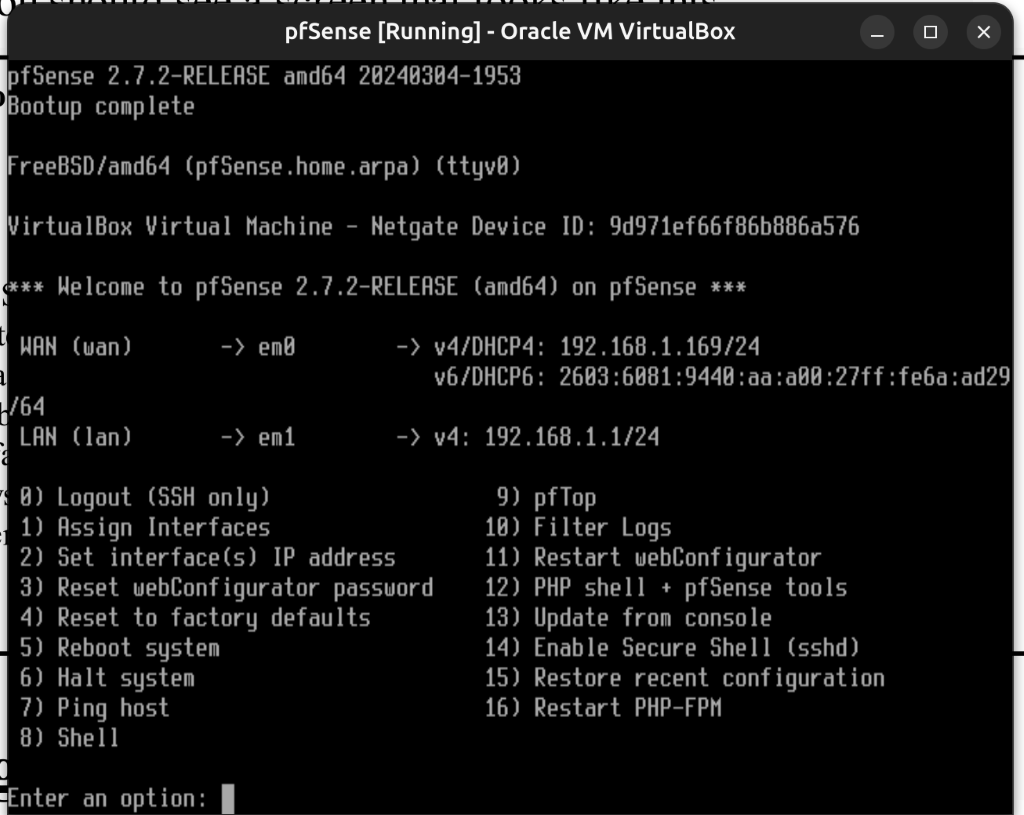
Fig. 18
Next Step is: Building A CyberLab: Setting up Metasploitable 2 VM
